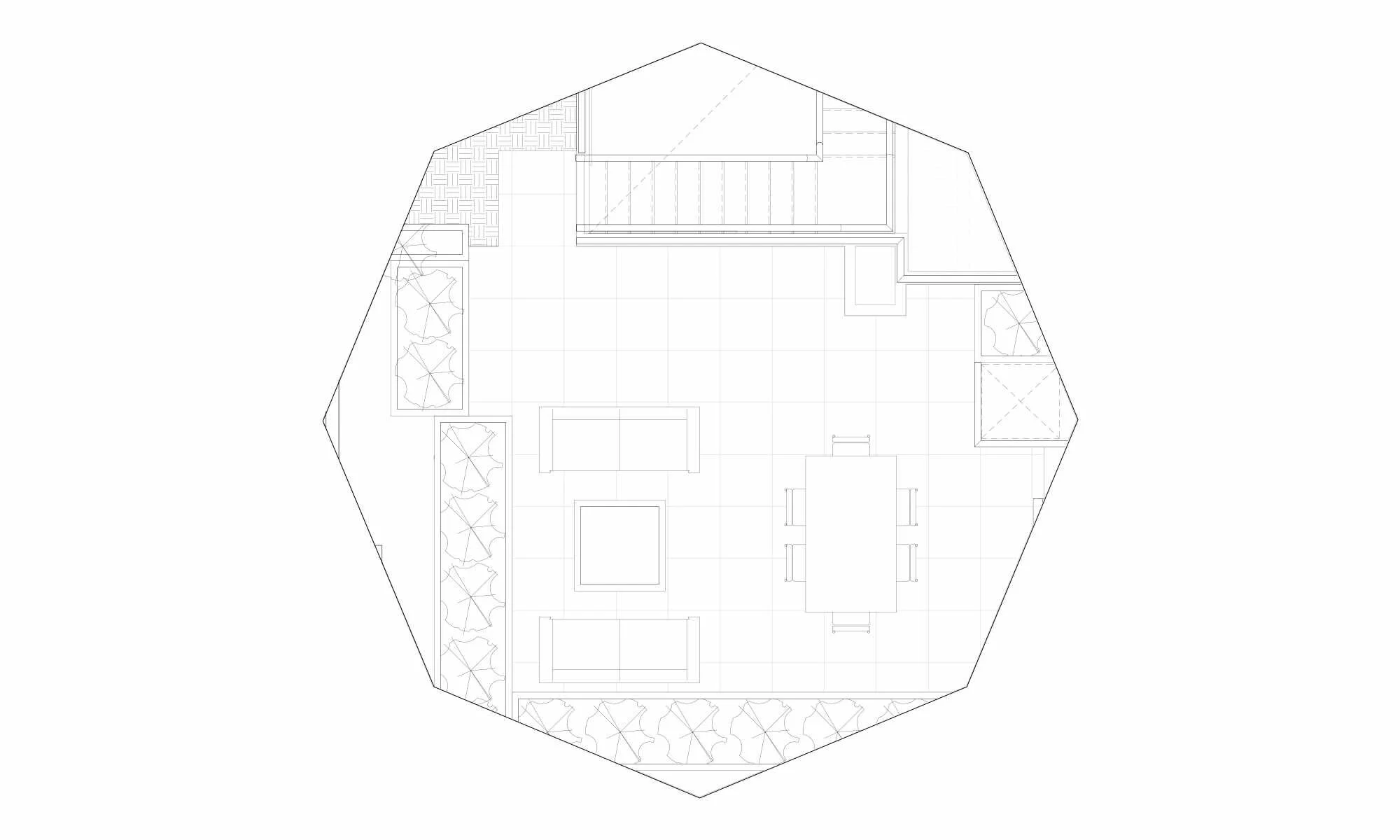5 tools to control what you see in your drawings
Working in BIM means being able to see every part of your project any way you want. It is great we can see how our designs interact with existing sites and being able to work off real-world conditions. The trouble is, showing everything does not make for clear, or beautiful, drawing sets. You need to strip away parts so you can organize information clearly and concisely to achieve your design.
This is best achieved through three ways to organize and hide families in a view: cut planes/visibility extents, visibility graphics/view template, or selective hidden-in-view. There are also design options and phasing but those are their own topic. Once your views are set, Revit has a built-in tools for hiding and reviewing hidden information on the fly without needing to leave your working view. Below is a list of five tools to help you hide and reference hidden families.
Crop View Region
Crop view region is a basic tool every BIM manager is familiar with. This allows for focused drawing views allowing you to hide families you do not want visible while not affecting the visibility settings of your view. You are also able to modify the crop boundary to be any shape you need to obscure parts of the plan not needed, even if the shape is impractical.
Revit Shortcut:
Show(Hide)Crop Region: CR
Crop(Uncrop) View: CV
Temporary Hide/ Isolate
I do not remember learning this feature when I first started but I was blown away when my coworker dropped this hot tool in my lap. My workflow completely changed! The temporary hide isolate feature works similarly to the hide-in-view command. It allows you to place a temporary filter in-view to hide selected families or categories while not permanently hiding an object.
If you click on the spectacles icon, while an object is selected, a pop up menu reveals a couple of different options for filtering and isolating families temporarily. This gives you a good way to target view information quickly and effectively.
Revit shortcut:
Temporary Hide category: HC
Temporary Hide Element: HH
Temporary Isolate Element: HI
Temporary Isolate Category: IC
Reset Temporary Hide/Isolate: HR
Reveal Hidden Elements
Another basic tool you should be familiar with is the hide element tool. If you select an object, right click > Hide in View, this will hide any objects currently shown in-view. You can also hide families by category, or filter, using Visibility Graphics in the properties palette, or view template, and they will not show up in-view.
Once families or objects are hidden, you can still reference them without having to switch views by clicking the lightbulb icon to reveal hidden elements. This shows every object that was either hidden by the view template, selected and hid, or shows temporarily hidden objects. If you need to unhide a family you can select the family, Modify > Reveal Hidden Elements > Unhide. Please note this will only work for hidden elements selected to be hidden in view. If you are unable to unhide a hidden family, this is due to the family being hidden by the visibility graphics/view template settings.
Inside the reveal hidden elements view hidden objects are shown in RED, temporarily hidden in BLUE, and all objects not hidden are GREY.
Revit Shortcut:
Hide Element: EH
Hide Category: VH
Unhide Element: EU
Unhide Category: VU
Temporary View Properties
Say you are working on a floor plan that has doors turned off by the view template and you desperately need to reference doors. You could open a view that shows doors but then you will have to go back to the previous view to make the note/change. You could also modify the visibility graphics but once the task is complete you have to remember to turn doors back off. Typically, once you have visibility graphics/view template set you do not want to modify them so none of your other views are affected by this change.
A third, and best, option is to use the temporary view properties feature. This allows you to temporarily and quickly modify the visibility graphics to include the required information without having to change the existing view properties or view template. Once temporary view properties are enabled, you can modify visibility graphics or add a different view template to quickly turn on and reference the required family. Once done, turn off the temporary view properties and continue as you were. No switching views and no remembering to revert any settings.
Revit Shortcut:
Autodesk has no presets for these but you can add your own presets like I did.
Enable Temporary View Properties: EV
Restore Temporary View Properties: TV
Reveal Constraints
The light red color references constraints that affect sketch profile items, such as cuts in floors, while dark red is for everything else.
Revit also has a temporary view that allows you to see the various constraints set in your project. Reveal constraints shows any locked dimensions, EQ dimension strings, and any lock aligned elements. This can be particularly useful for figuring out why walls randomly shift when you move your windows.
Revit Shortcut:
Toggle Reveal Constraints Mode: CX
Go forth and BIM.